
Merhabalar,
Bu kurulum makalemizde vCenter 6.5 Virtual appliance kurulumu gerçekleştireceğiz. Kurulum öncesinde aşağıda bulunan donanım ve yazılım gereksinimlerini karşılıyor olmamız gerekmektedir.
vCenter Virtual Applicance kurulumu yapabilmek için kurulum yapacağımız Client Pc yada Sunucu tarafinda minimum aşağıdaki işletim sistemi ve donanım gereksinimlerine ihtiyaç vardır,
|
İşletim Sistemi |
Desteklenen Versiyon |
Optimum Performans için gereken Minimum Sistem Gereksinimleri |
|
Windows |
7/8/8.1/10 |
4 GB RAM, 2 CPU having 4 cores with 2.3 GHz, 32 GB hard disk, 1 Ethernet |
|
Linux |
SUSE 12, Ubuntu 14.04 |
4 GB RAM, 1 CPU having 2 cores with 2.3 GHz, 16 GB hard disk, 1 Ethernet |
|
Not: CLI üzerinden yükleyebilmek için minimum 64 bit işletim sistemi gereklidir |
||
|
Mac |
v10.9/10.10/10.11 |
8 GB RAM, 1 CPU having 4 cores with 2.4 GHz, 150 GB hard disk, 1 Ethernet |
Desteklenen Tarayıcılar ;
| İşletim Sistemi | Browser |
|
Windows |
Microsoft Internet Explorer v. 10.0.19 to 11.0.9600. |
| Mozilla Firefox v. 34 to 49. | |
| Google Chrome v. 39 to 53. | |
|
Mac OS |
Mozilla Firefox v. 34 to 49. |
Kurulum Modeline Göre Cpu ve Ram gereksinimleri ;
|
Host ve Sanal Makine Büyüklüğü |
vCPU |
Ram |
| Platform Services Controller |
2 |
4 GB |
| Tiny environment (up to 10 hosts or 100 virtual machines) |
2 |
10 GB |
| Small environment (up to 100 hosts or 1,000 virtual machines) |
4 |
16 GB |
| Medium environment (up to 400 hosts or 4,000 virtual machine) |
8 |
24 GB |
| Large environment (up to 1,000 hosts or 10,000 virtual machines) |
16 |
32 GB |
| X-Large environment (up to 2,000 hosts or 35,000 virtual machines) |
24 |
48 GB |
Vcenter Server Apliance (VCSA) kurulumu disk gereksinimleri ;
|
Kaynak |
Gereksinimler |
| Storage Üzerinde gerekli disk alanı | Embedded Platform Services Controller:
External Platform Services Controller:
External Platform Services Controller Appliance:
|
Kurulum öncesinde Dns üzerinde vCenter’imizin adı ve ip adresine bir A kaydı açıyoruz. A kaydı açmasanız bile kurulumu gerçekleştirebilir ve ip adresi üzerinden erişim sağlayabilirsiniz. Daha sonraki dönemlerde vCenter üzerine kurulum yapabileceğiniz uygulamalar (Data Protection, Replication v.b) sonrasında isim çözümleme problemleri ile karşılaşmamak adına kurulum öncesinde A kaydı oluşturmanız daha iyi olacaktır.
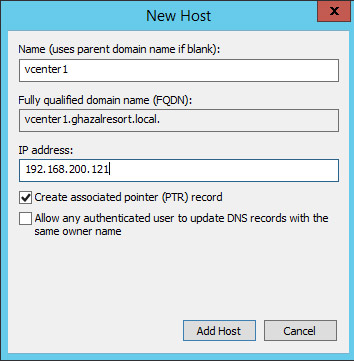
Windows üzerine vCenter kurulumu için vcsa-ui-installer\win32 yolunda installer.exe’yi tıklayarak başlıyoruz,
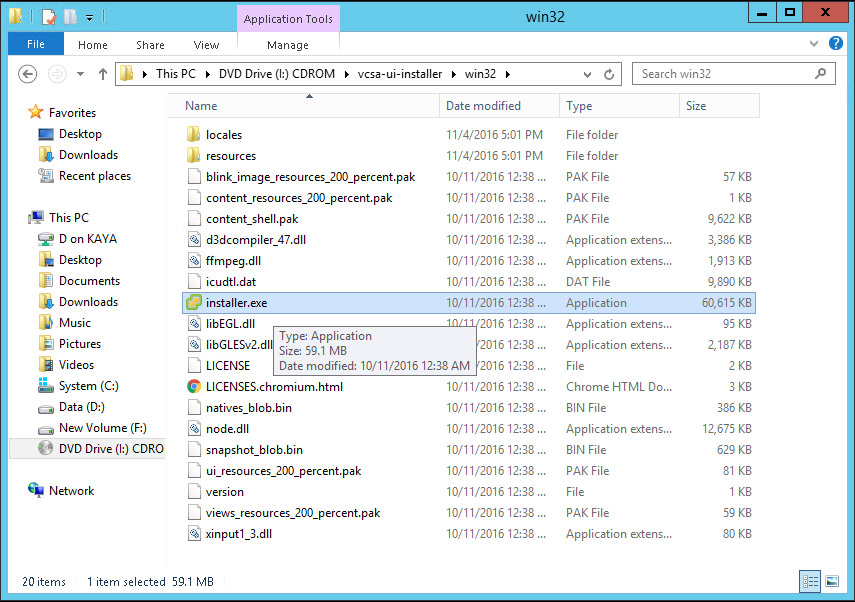
Yeni installer ekranı bizi karşılıyor, hatırlarsanız vCenter 6.0 versiyonunda Install ve Upgrate şeklinde iki seçenek karşımıza çıkıyordu, vCenter 6.5 versiyonunda 4 seçenek mevcut, seçenekleri tanıyalım,
Install, yeni kurulumlarlarda,
Upgrate, mevcutta bulunan vCenter versiyonunu yükseltmek için,
Migrate, Windows Server üzerinde bulunan vCenter sunucunuzu Appliance (VCSA)’ üzerine taşımak için,
Restore, vCenter backup’ınızı kullanarak yedekten geri dönebilmek için, kullanabilirsiniz.
Install’ı tıklayarak kuruluma başlıyoruz,
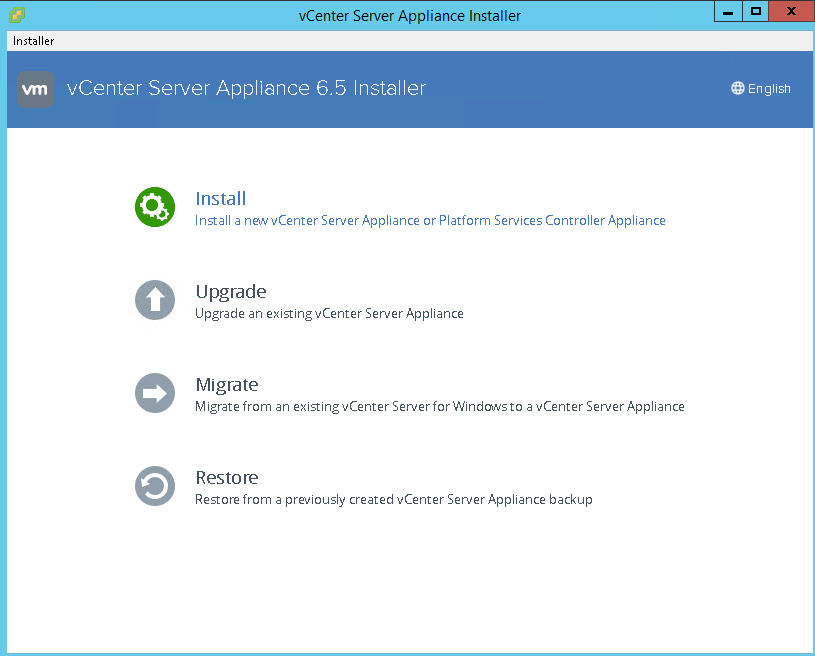
Gelen ekranda Stage 1’i tamamlayabilmek için Next ile devam ediyorum,
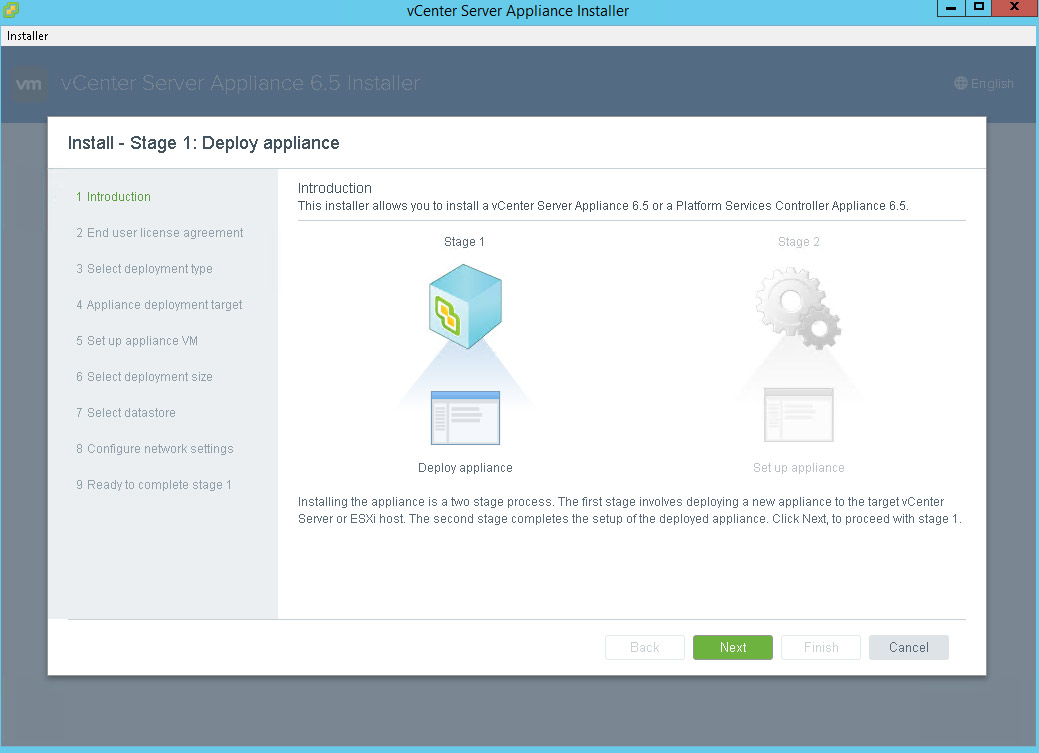
Anlaşmayı kabul ederek Next ile ilerliyorum.
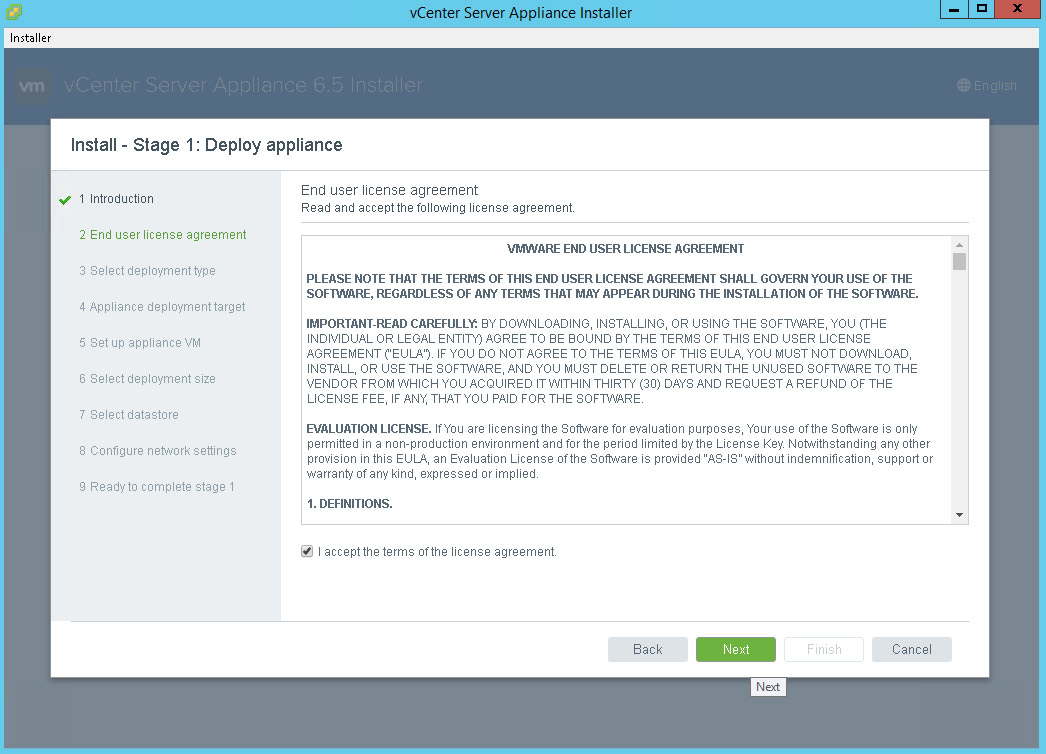
Bu bölümde vCenter Server makalesinde bahsedilen senaryolar aynen geçerlidir, ben diğer makaleyi okumadan bu makaleye göz atanlar için tekrar adına ekliyorum.
Ayrı rollerde vCenter ve Platform Services kurulumu daha çok büyük yapılar için kullanılır, roller sanal makineler ve fiziksel server’ler arasında dağıtılabilir, bu dağıtım lokasyonlar arasında da yapılabilir.
Örneğin bir Platform services ve vCenter Antalya lokasyonun da host edilirken, diğer vCenter ve Platform Services yurtdışında bulunan datacenter’inizde host edilebilir.
Gelen talepleri Load Balancer’iniz karşılar ve yük dengelemesi yaparak, uygun olan vCenter Sunucu veya Platform Services’e yönlendirir. Herhangi bir lokasyonunuz erişilemez(down) olduğunda, diğer lokasyondan çalışmaya devam edecektir.
VCenter Server’ı gömülü bir Platform Services Controller ile beraber kurmanın aşağıdaki avantajları vardır ;
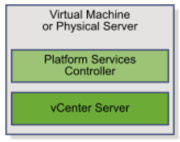
- vCenter Server ve Platform Services Controller arasındaki bağlantı ağ üzerinden olmadığı için, vCenter Server ve Platform Services Controller arasındaki bağlantı, ad çözümleme sorunları nedeniyle vCenter Server kesintileri yaşanmaz.
- Daha az sanal makineyi veya fiziksel sunucuyu yönetirsiniz ve daha az donanım kaynağı kullanırsınız.
- Yük dağıtımı için Load balancer’a ihtiyacınız yoktur.
- vCenter üzerinde oluşan herhangi bir problemde almış olduğunuz backup üzerinden dönüş sağlayabilirsiniz.
VCenter Server ve Platform Services Controller ayrı kurmanın kurmanın aşağıdaki farkları vardır ;
- Vcenter yedekliliği ve yük dağıtımı sağlar,
- Load balancer kullanmanız gerekir,
- VCenter Server ve Platform Services Controller arasındaki bağlantı ağ üzerinden olduğu için, isim çözümleme problemleri yaşanabilir.
- vCenter Server ve Platform Servisini, daha fazla Sanal veya fiziksel sunuculara kurmanız gerekiyor, bu durum daha fazla donanım kaynağı ve Microsoft Windows lisansı almanızı gerektirir.
- Daha fazla sanal makineyi veya fiziksel sunucuyu yönetmelisiniz.
External kurulum yapacaksanız aşağıdaki senaryolar da kurabilirsiniz.
Platform Services ve vCenter Server’i Fiziksel yada sanal üzerinde olabilir veya vCenter’i server yada appliance olarak karışık(mixed) senaryolarda kullanabilirsiniz.
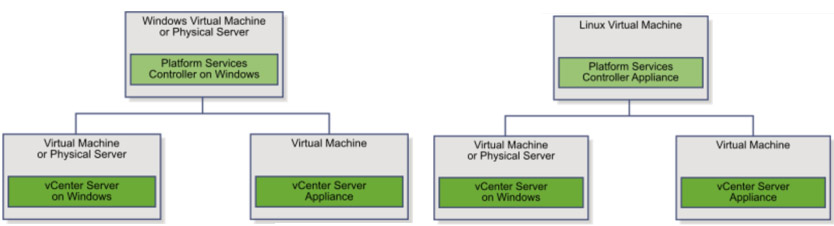
vCenter Server with an Embedded Platform Services Controller’i seçerek devam ediyorum.
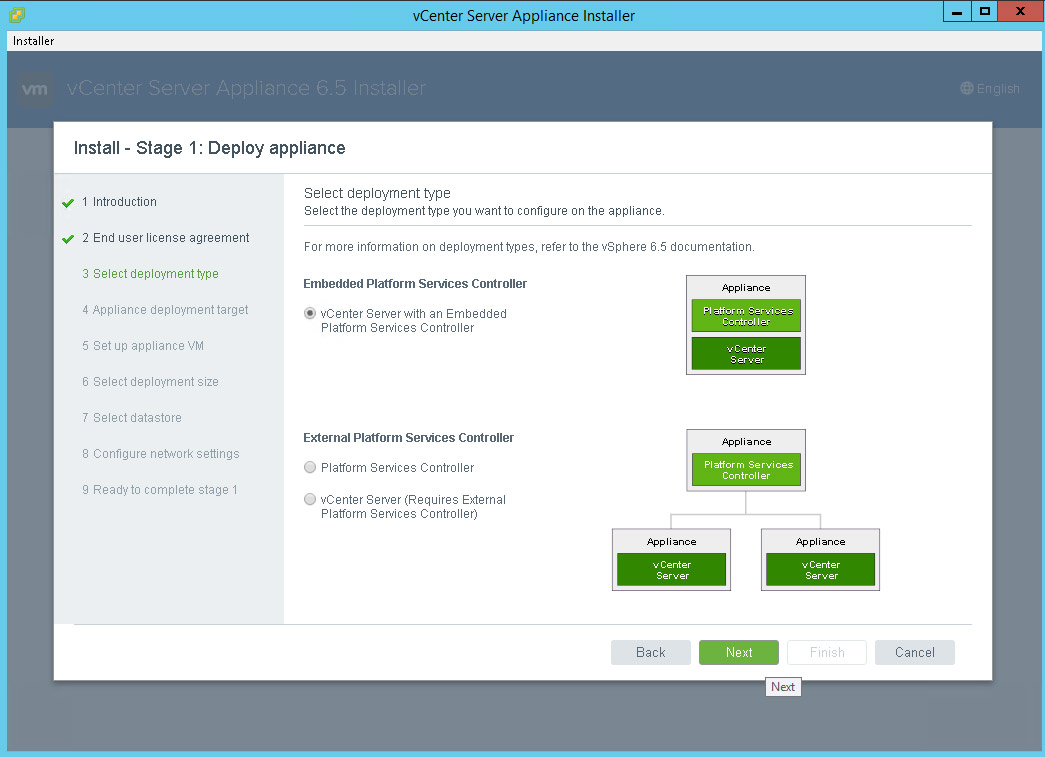
Kurulum yapacağım Host yada vCenter’in ip adresi, port, k.adı ve şifre bilgilerini girerek Next ile devam ediyoruz,
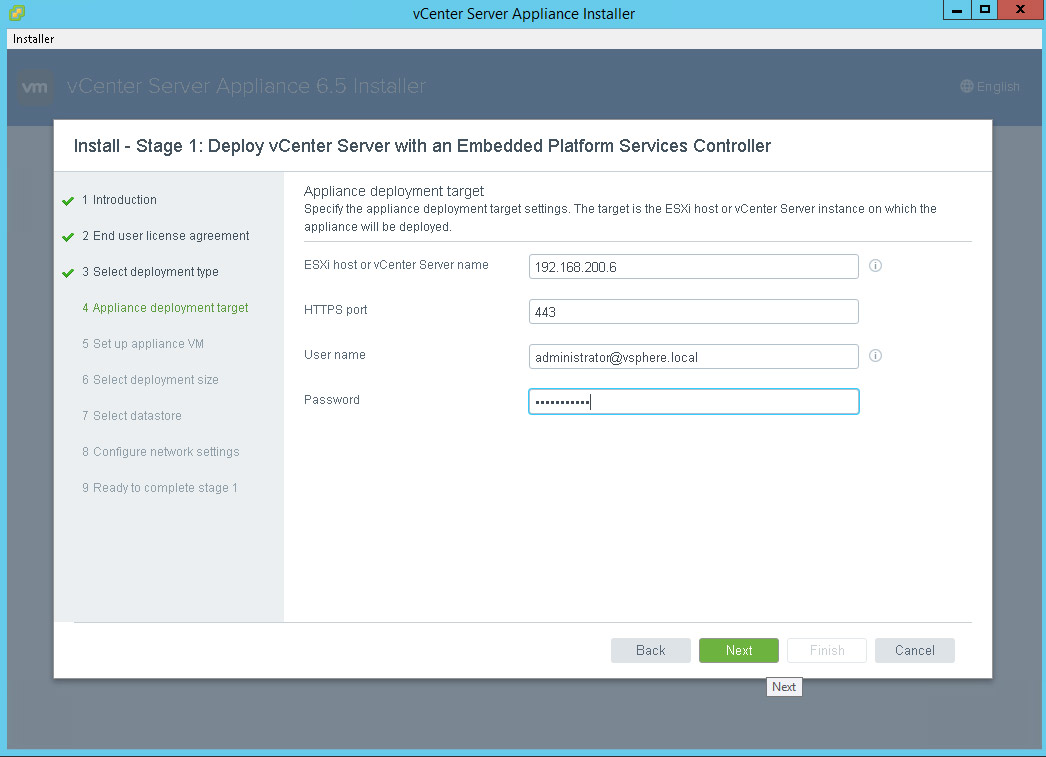
Ekrana gelen SSL parkmak izi numarasını Yes’i tıklayarak kabul ediyoruz.
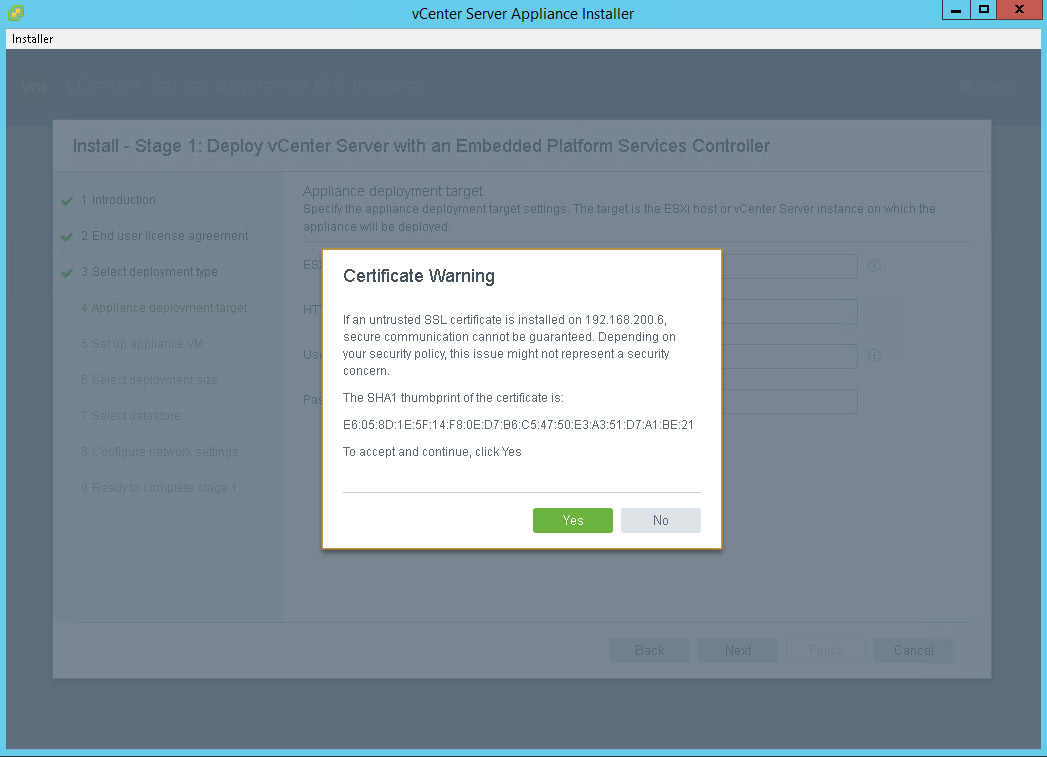
Kurulum yapacağım yeri vCenter seçtiğim için bana mevcut Datacenter’i getirdi, datacenterinizi seçerek devam ediyoruz,
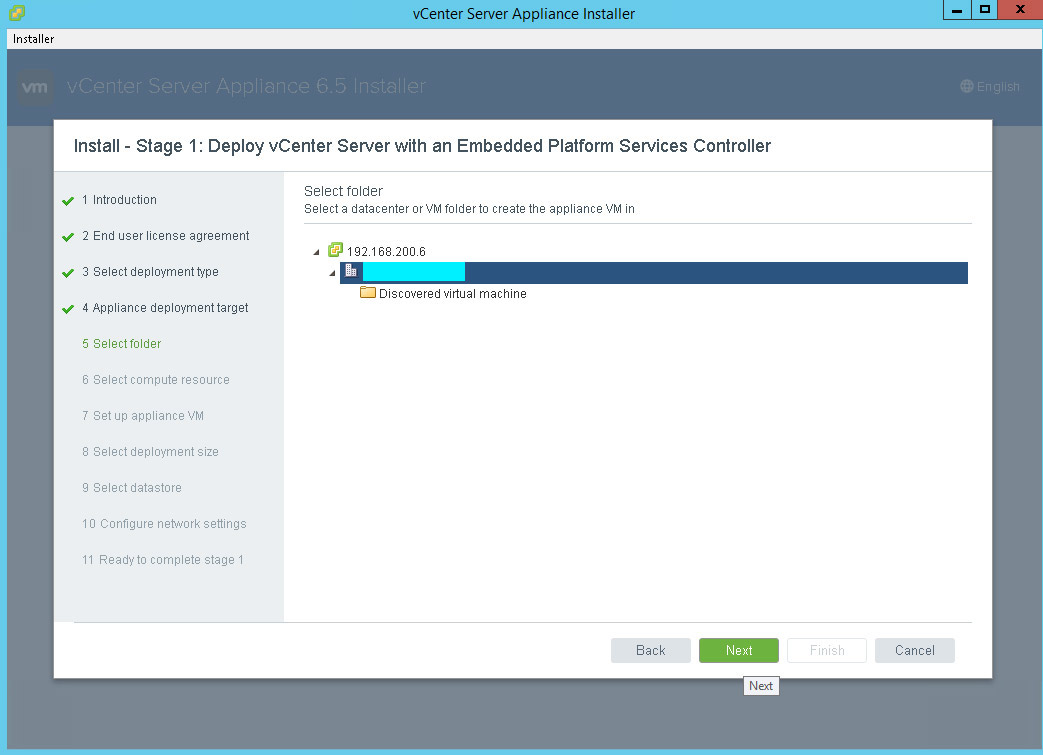
Kurulum yapacağım Host’u seçerek Next ile ilerliyorum,
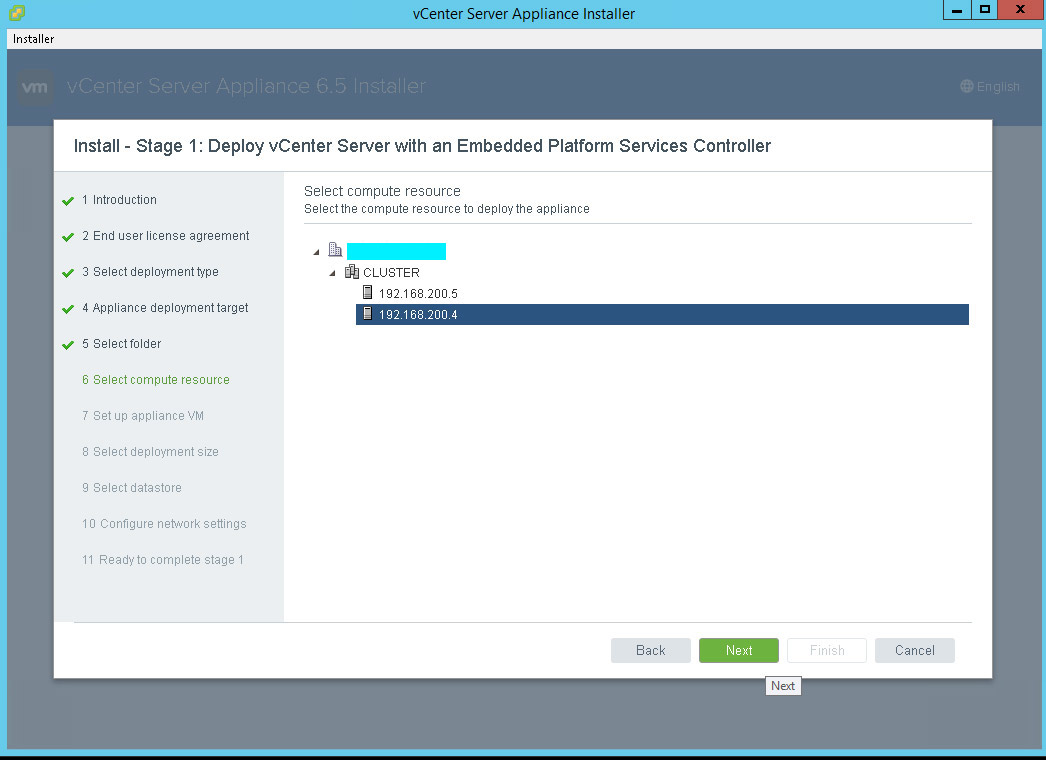
vCenter Server adını ve Consol şifresini girerek Next ile ilerliyorum.
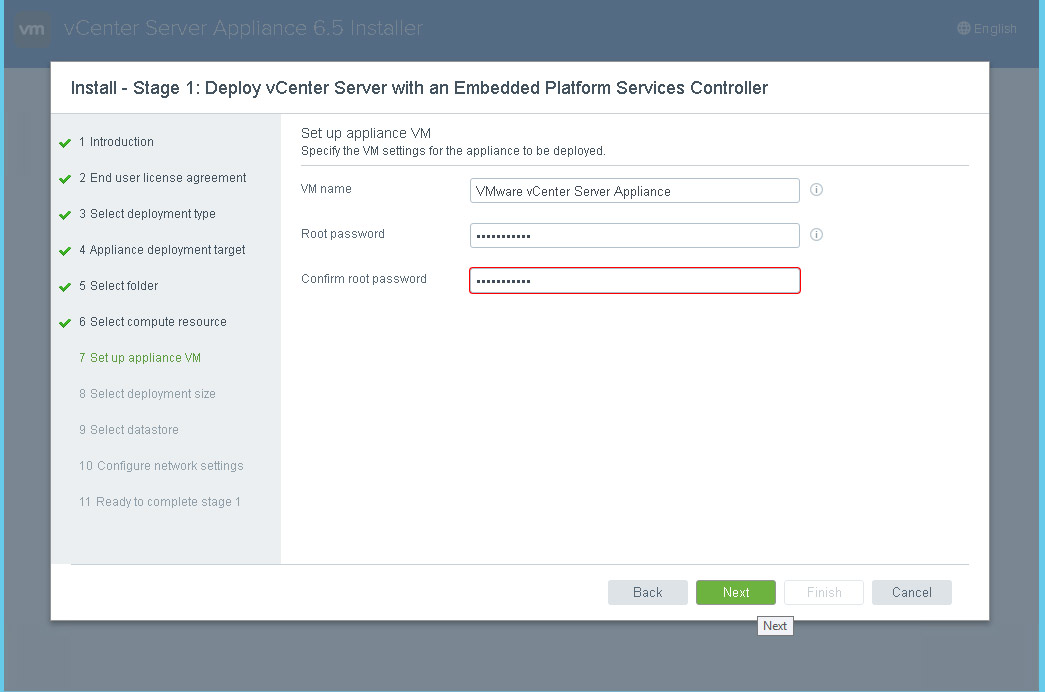
Bu alanda Datacenter’inizin büyüklüğüne göre bir seçim yapmanız gerekiyor, aşağıda ki tabloya göre bir seçim yaparak ilerleyebilirsiniz, seçeceğiniz modele göre vCpu, Ram ve Disk ihtiyaçları değişecektir, ben Tiny modelini seçerek Next ile ilerliyorum.
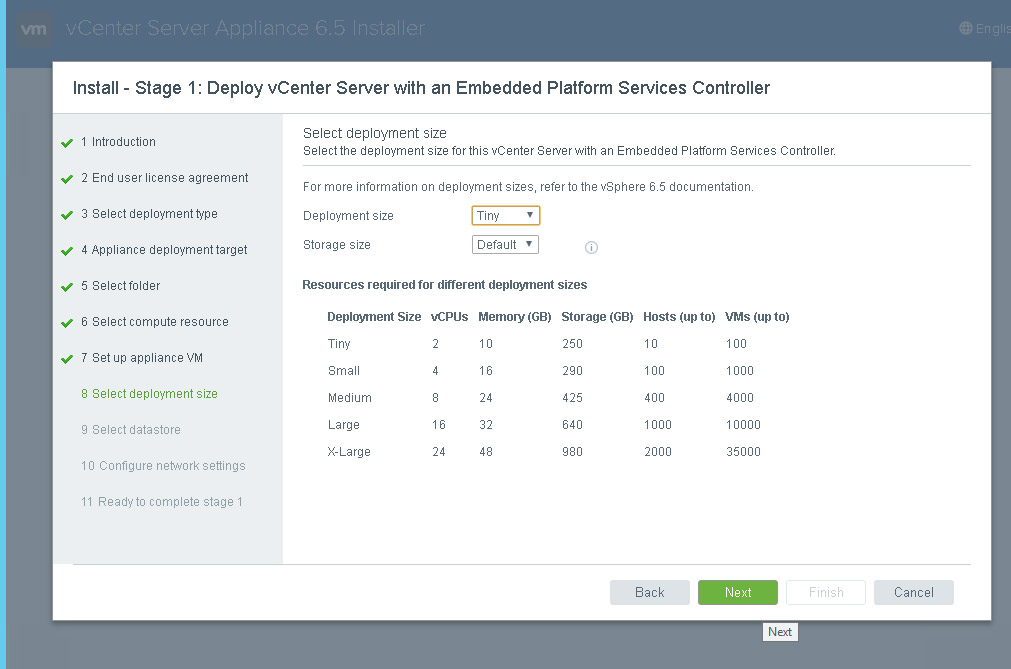
Kurulum yapacağınız Disk alanını seçerek devam edebilirsiniz, Enable Thin Disk Modu seçerseniz, tüm disk alanını kaplamak yerine, kullandığı data miktarı kadar yer kaplayacaktır, performans problemi nedeniyle tavsiye edilen bir mod değildir. Disk alan probleminiz var ise seçebilirsiniz.
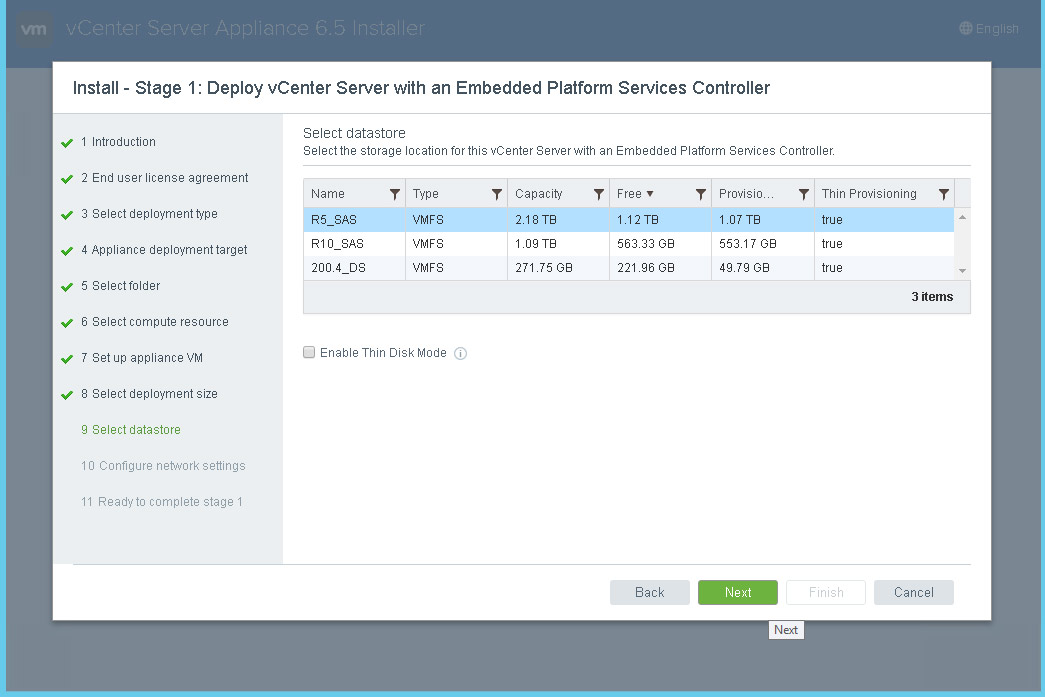
Gelen ekranda kullanılacak network kartı ve network bilgilerinizi girerek Next ile ilerleyin,
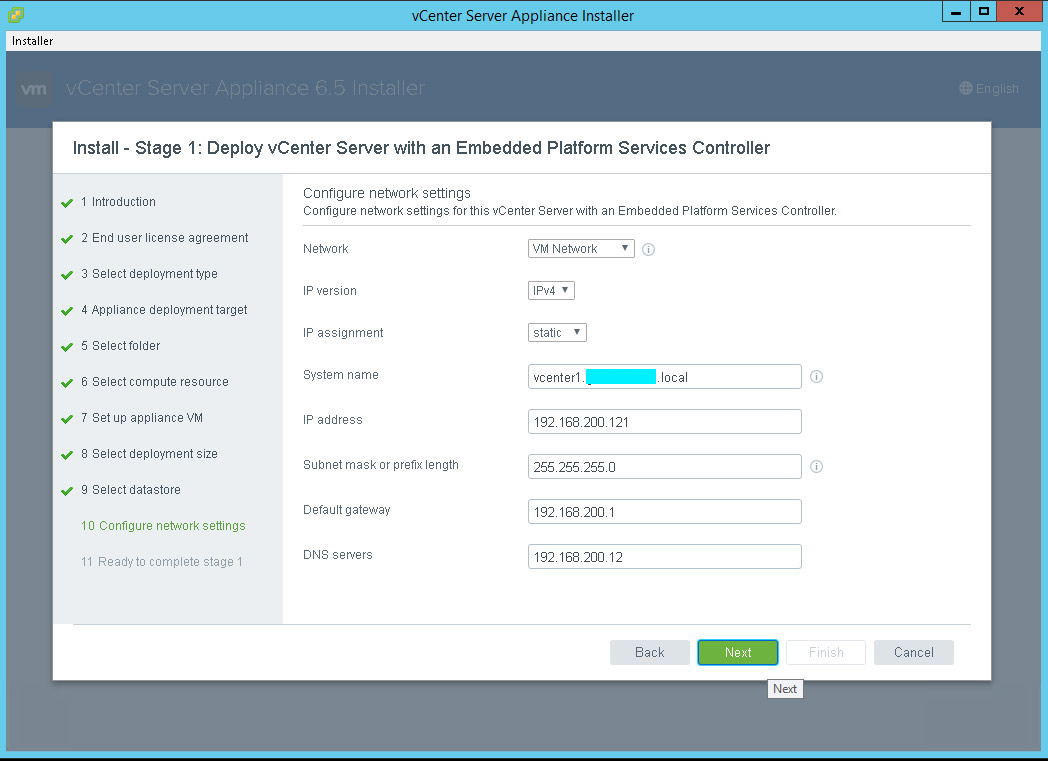
Aşamaları tamamladık, son kurulum özetini listelendi, kontrol ederek bir hata yok ise, Finish’i tıklayarak tamamlıyoruz.
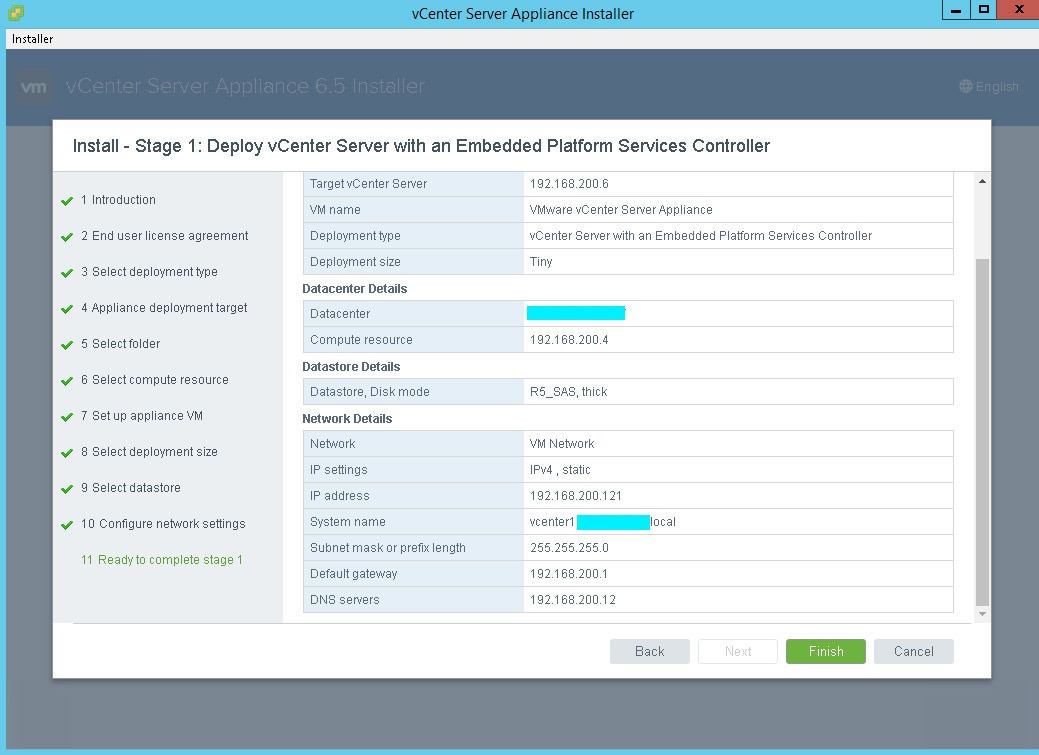
Kurulum tamamlandı, ekran gösterilen https://vcenter1.domain.com:5480’e bağlanarak ikinci aşamaya geçeceğiz.
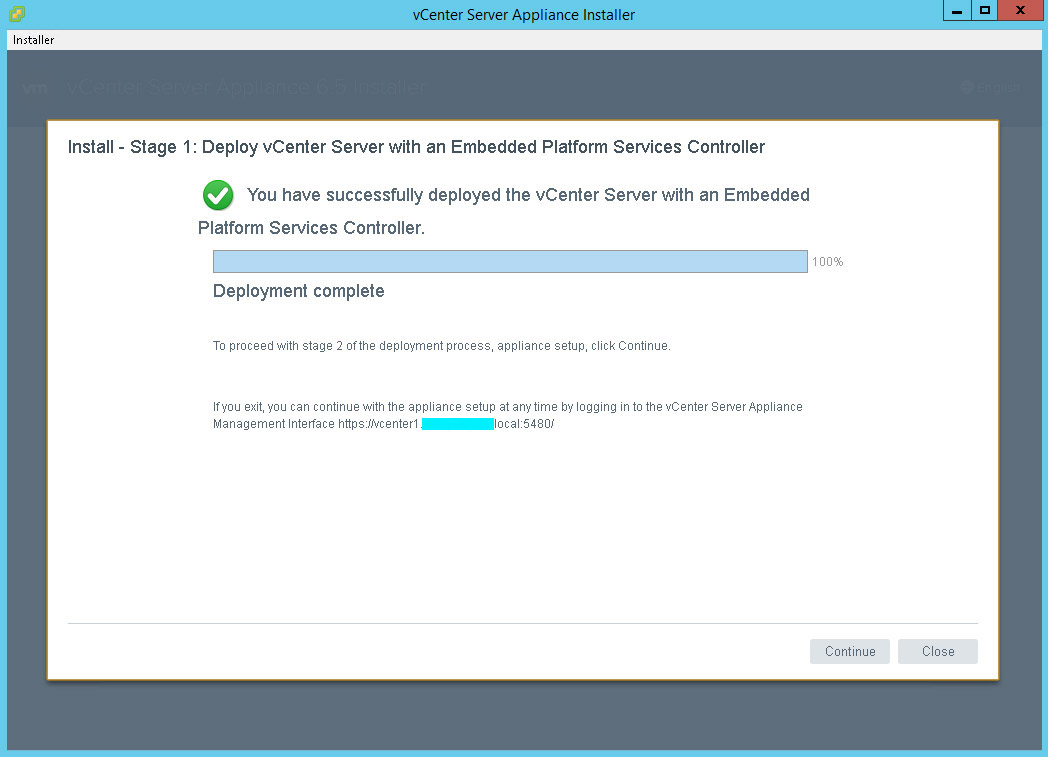
Gelen ekranda Set up vCenter Server Appliance’yi tıklayarak, hesap bilgileri girerek Login’i tıklıyoruz.
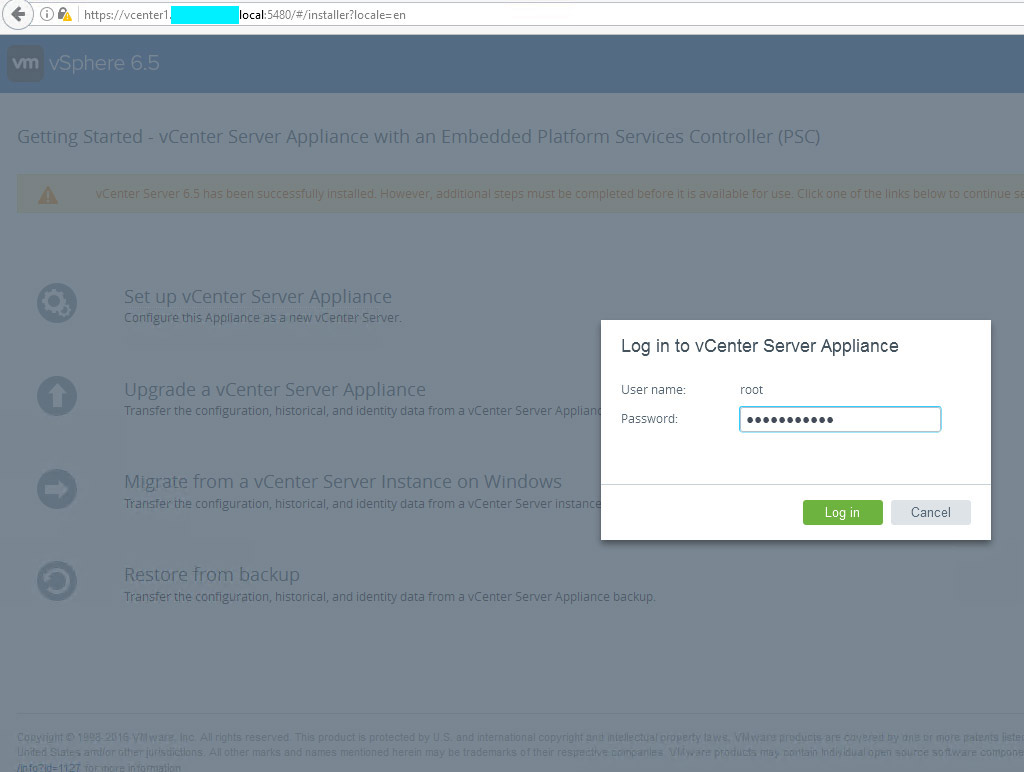
Burada ayarlar otomatik olarak geliyor, ben sadece Time kısmında Synchronize time with the ESXI host’u seçerek zaman kontrolünü esxi servere replike olmasını seçiyorum.
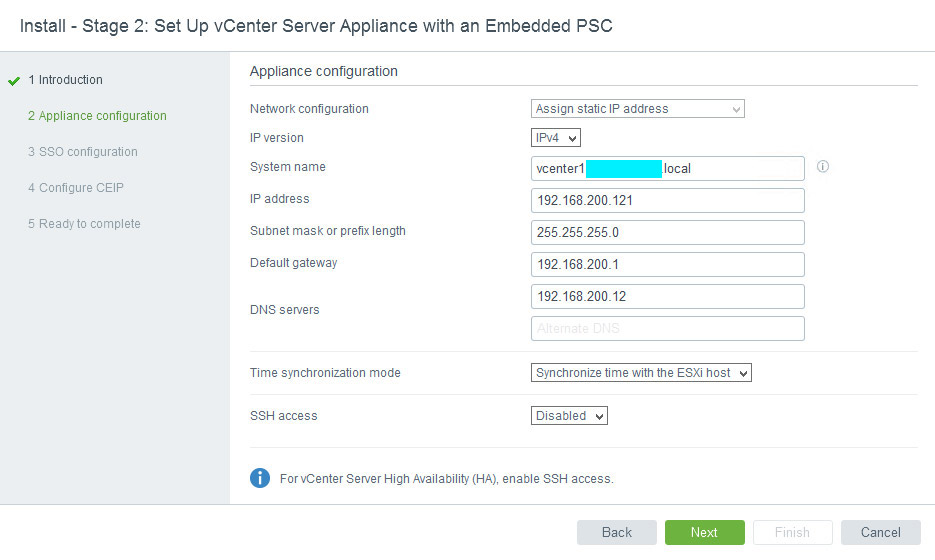
Bu kısımda vCenter’imiz için domain adı ve şifresini belirtiyoruz. Default olarak vsphere.local yazabilirsiniz yada farklı bir domain adı girebilirsiniz. Site name kısmında vCenteriniz için bir isim girin, birden fazla lokasyonunuz var yada olacak ise buna göre bir isim planlayarak girmenizi tavsiye ederim. Bilgileri girdikten sonra Next ile devam edebilirsiniz.
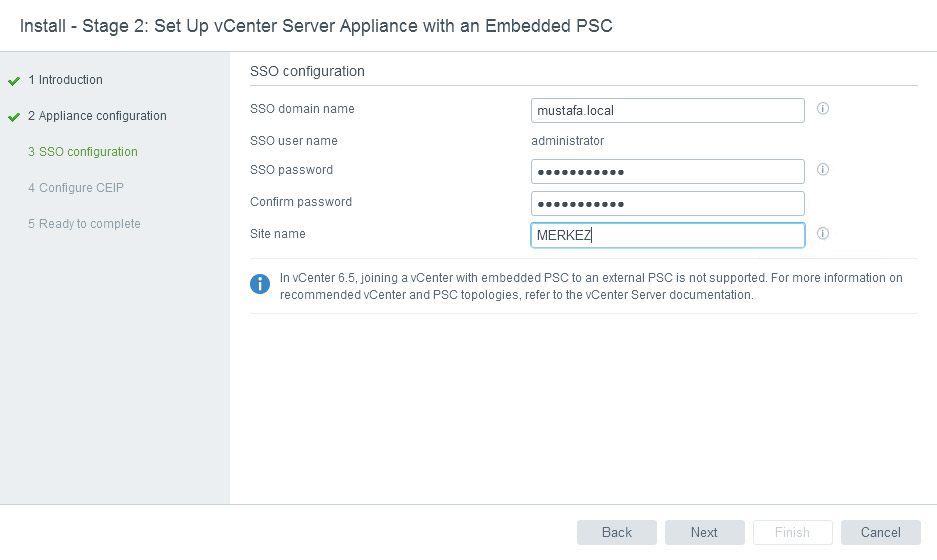
Bu alanda Vmware Müşteri Deneyimi Geliştirme programına dahil olmak isterseniz işaretleyebilirsiniz, Next ile devam ediyoruz.
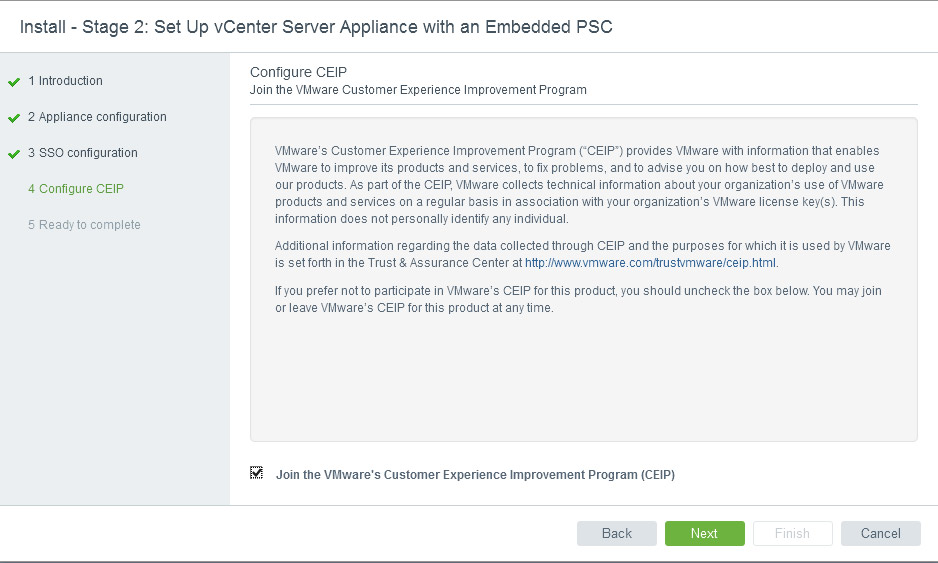
Özet ekranında kurulum bilgilerimizi listeliyor, Finish ile kurulumu tamamlıyoruz.
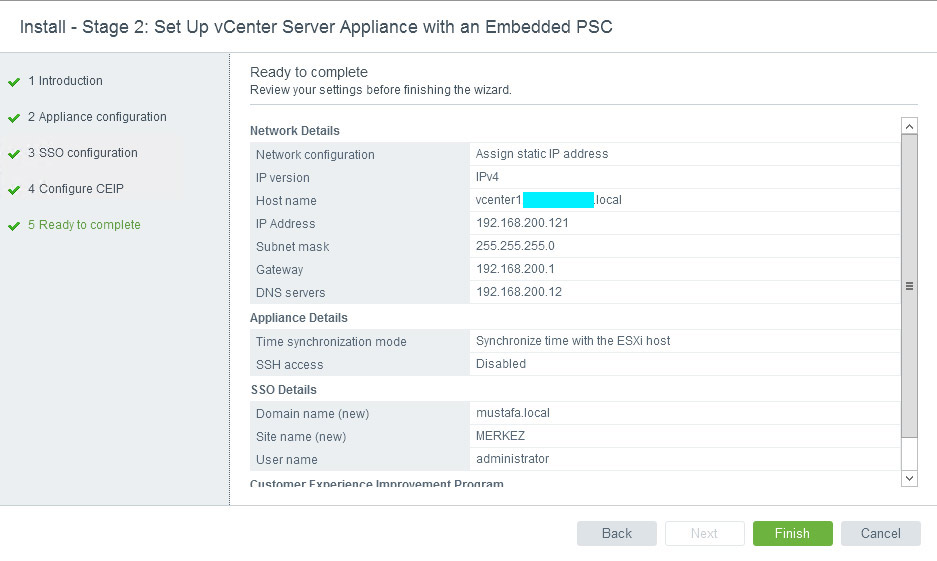
Bu ekranda kuruluma başladıktan sonra durduramayacağımıza dair bir uyarı geliyor, OK’u tıklayarak kabul ediyoruz.
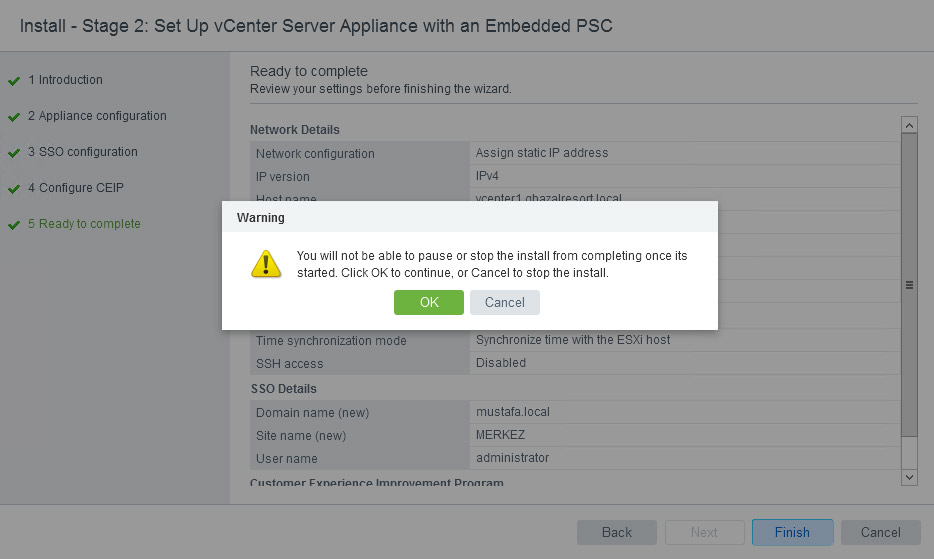
vCenter kurulumu başladı,
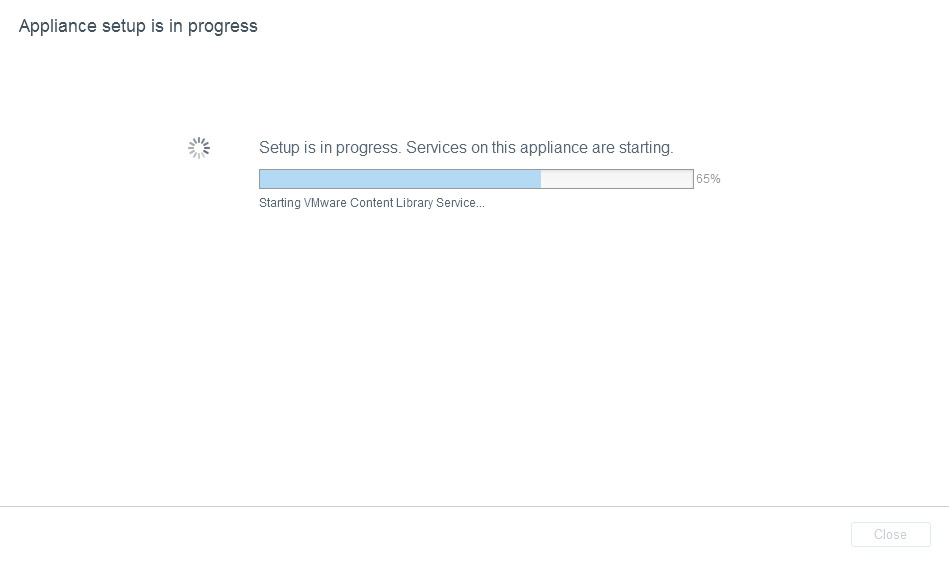
Kurulum problemsiz olarak tamamlandı, belirtilen vsphere client adresine giriş yapıyoruz,
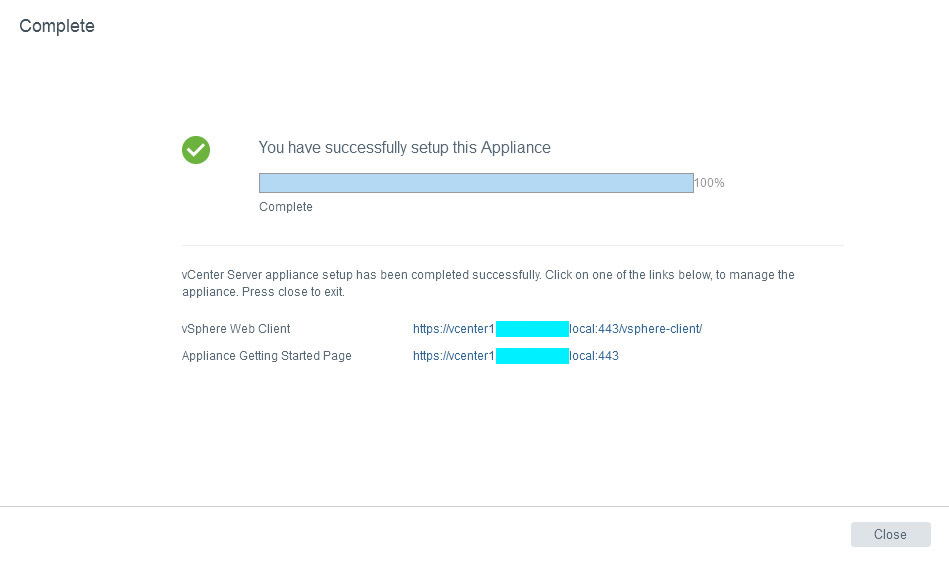
Administrator hesabımız ve şifremizi girerek login’i tıklıyoruz,
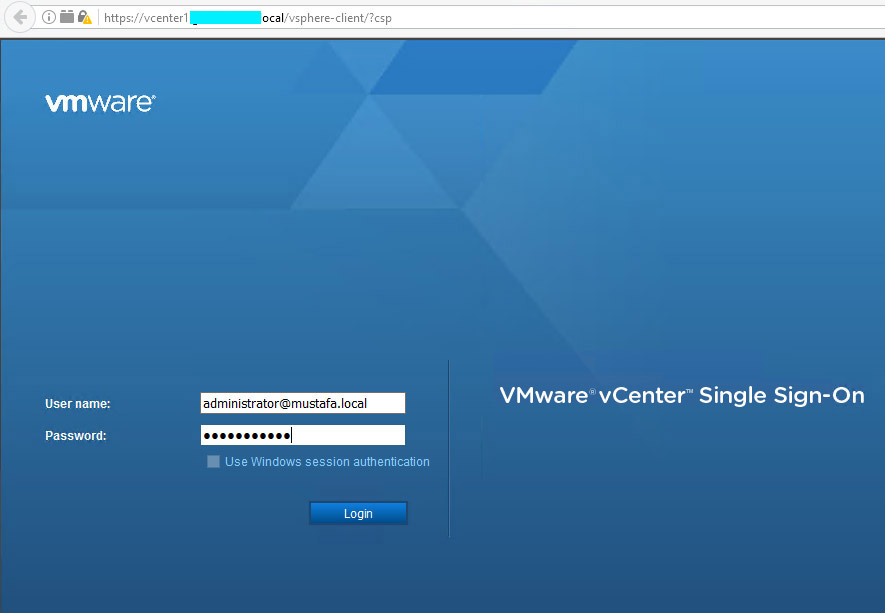
vCenter üzerine başarılı bir şekilde login olduk, vCenter’imiz başarılı bir şekilde çalışmaktadır.
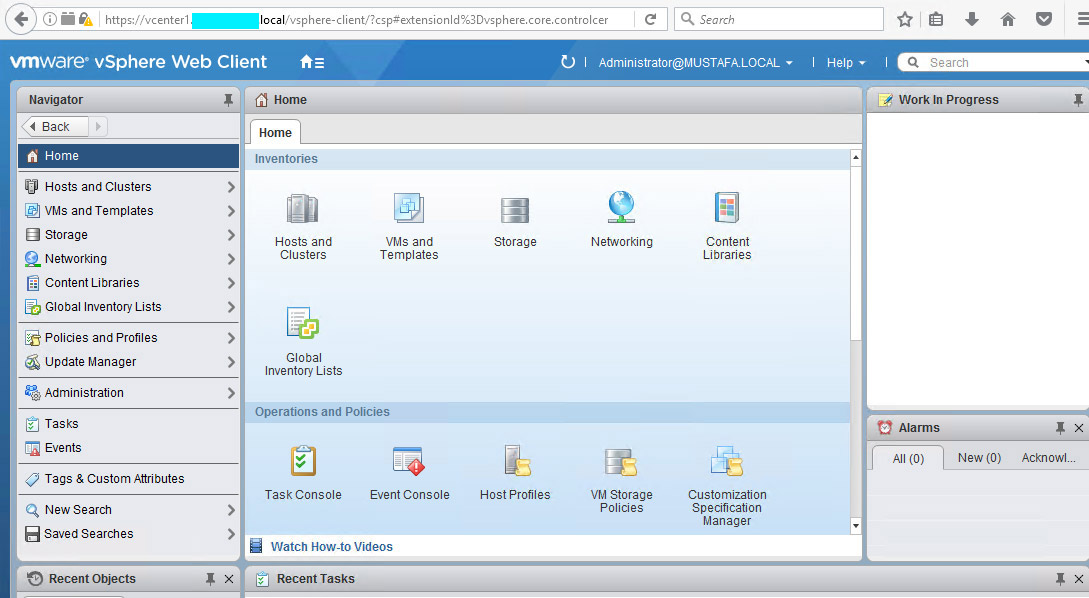
Faydalı olması dileklerimle,
No related posts.
Leave a reply Cancel
Haftanın Klibi
Desem Ki
Desem ki vakitlerden bir Nisan akşamıdır,
Rüzgarların en ferahlatıcısı senden esiyor,
Sende seyrediyorum denizlerin en mavisini,
Ormanların en kuytusunu sende gezmekteyim,
Senden kopardım çiçeklerin en solmazını,
Toprakların en bereketlisini sende sürdüm,
Senden tattım yemişlerin cümlesini.
Desem ki sen benim için,
Hava kadar lazım,
Ekmek kadar mübarek,
Su gibi aziz bir şeysin;
Nimettensin, nimettensin!
Desem ki...
İnan bana sevgilim inan,
Evimde şenliksin, bahçemde bahar;
Ve soframda en eski şarap.
Ben sende yaşıyorum,
Sen bende hüküm sürmektesin.
Bırak ben söyleyeyim güzelliğini,
Rüzgarlarla, nehirlerle, kuşlarla beraber.
Günlerden sonra bir gün,
Şayet sesimi farkedemezsen,
Rüzgarların, nehirlerin, kuşların sesinden,
Bil ki ölmüşüm.
Fakat yine üzülme, müsterih ol;
Kabirde böceklere ezberletirim güzelliğini,
Ve neden sonra
Tekrar duyduğun gün sesimi gökkubbede,
Hatırla ki mahşer günüdür
Ortalığa düşmüşüm seni arıyorum.
Cahit Sıtkı Tarancı
Kategoriler
 Hacks – Threatpost
Hacks – Threatpost
- Tentacles of ‘0ktapus’ Threat Group Victimize 130 Firms 29 Ağustos 2022Over 130 companies tangled in sprawling phishing campaign that spoofed a multi-factor authentication system.
- iPhone Users Urged to Update to Patch 2 Zero-Days 19 Ağustos 2022Separate fixes to macOS and iOS patch respective flaws in the kernel and WebKit that can allow threat actors to take over devices and are under attack.
- APT Lazarus Targets Engineers with macOS Malware 17 Ağustos 2022The North Korean APT is using a fake job posting for Coinbase in a cyberespionage campaign targeting users of both Apple and Intel-based systems.
- Black Hat and DEF CON Roundup 15 Ağustos 2022‘Summer Camp’ for hackers features a compromised satellite, a homecoming for hackers and cyberwarfare warnings.
- New Hacker Forum Takes Pro-Ukraine Stance 11 Ağustos 2022A uniquely politically motivated site called DUMPS focuses solely on threat activity directed against Russia and Belarus
- Cisco Confirms Network Breach Via Hacked Employee Google Account 11 Ağustos 2022Networking giant says attackers gained initial access to an employee’s VPN client via a compromised Google account.

1 Comment
güzel döküman elinize sağlık